New Operator
Prerequisite: You must be signed into MView as an Operator with “Modify Operators” privilege
- Navigate to the Operators menu.
- Click the “Add new operator” button.
- You will see a form similar to the following:
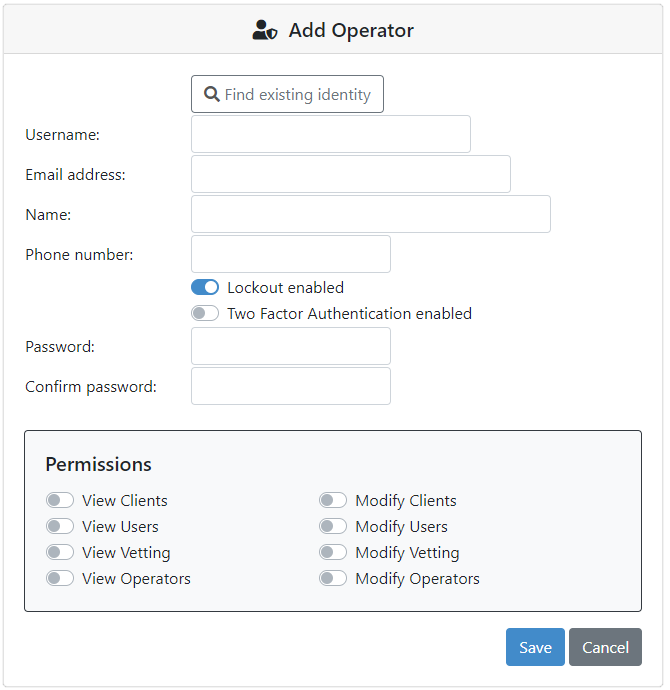
If you know that the new user already has a Passport identity, go to step 4.
To Create a new Passport identity, go to Step 5.
-
Existing Identity To use an existing Passport identity click on the “Find existing identity” button. This will show a list of all identities in Passport which are not currently set up with access to the current environment (CTE, Production, etc). Select the identity you require by clicking the chevron to the right of the table entry. Once selected, the details will be displayed on the original form but will not be editible. This is denoted by colour changes to the visual controls. If you are unhappy with the selection, you can click the “Clear” button to remove the selection and revert to a clear entry form.
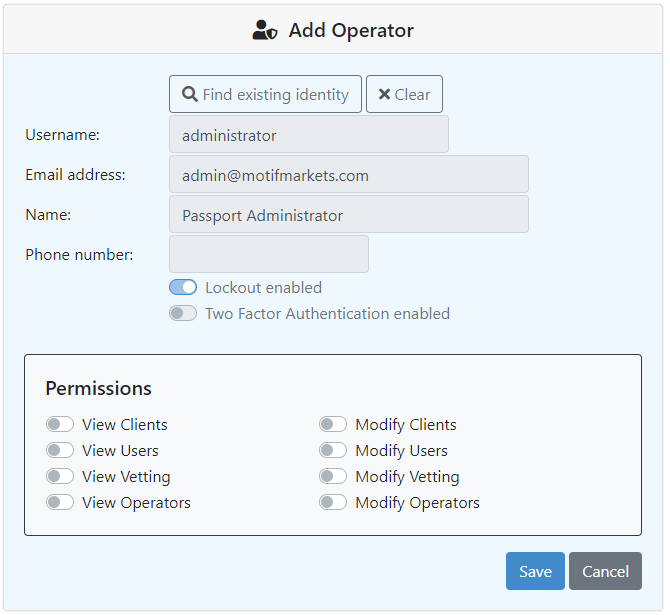
-
New Identity Enter at least the Username, Email address and Password for the new Passport identity. The username and emal address are required to be unique across all the identities in Passport. The email address should be a valid addresss as this will be used for correspondence for activities like password reset.
-
Toggle the switches on each permission you wish to enable or disable. Each permission has two levels; View and Modify. Modify implies View access. If the Operator does not have View access to an aspect then that menu item will not appear for them. If they only have View access then any saving functions will be disabled. If you change an Operators permission set then they will not take affect until the Operator next logs in.
-
Click the Save button and the Operator will attempt to be created. If successful then the Operator will be ale to login immediately.